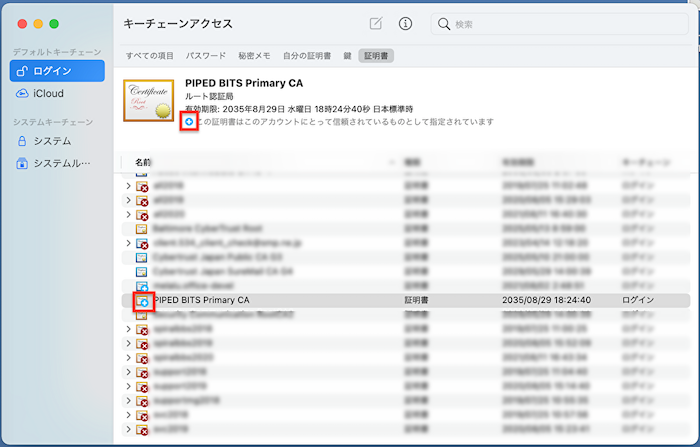スパイラル株式会社 ルート証明書のインストール
最終更新日:2024年04月24日
「クライアント認証」オプションをご利用する場合や、S/MIME方式で暗号化された通知メールを受信する場合、
スパイラル株式会社 ルート証明書をブラウザにインストールしていただく必要があります。
証明書の詳細につきましては、「デジタル証明書によるサーバ認証体制について」をご覧ください。
スパイラル株式会社 ルート証明書を登録する手順についてブラウザごとに記載しておりますので、該当するブラウザ名の項目をご確認ください。
※ SPIRAL ver.1 推奨環境についてはこちらをご確認ください。
目次
【共通】スパイラル株式会社 ルート証明書のダウンロード
「スパイラル株式会社 ルート証明書証明書ダウンロード」で必須事項を記入しダウンロードしてください。
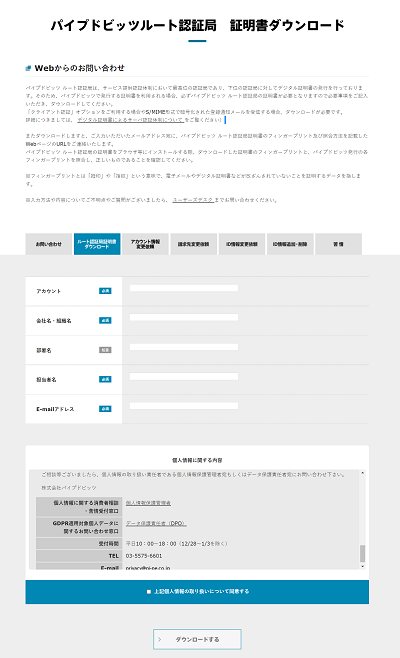
以降はご利用のブラウザごとに手順が異なります。
該当するブラウザ名の項目をご覧ください。
Windows版 GoogleChrome
※ 2022年10月現在の情報を元に制作しております。
設定をクリックします。
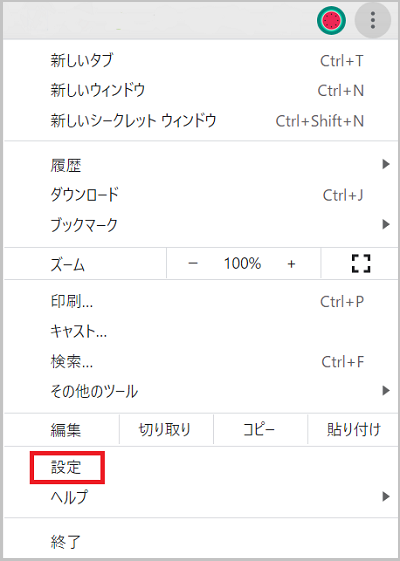
プライバシーとセキュリティをクリックします。
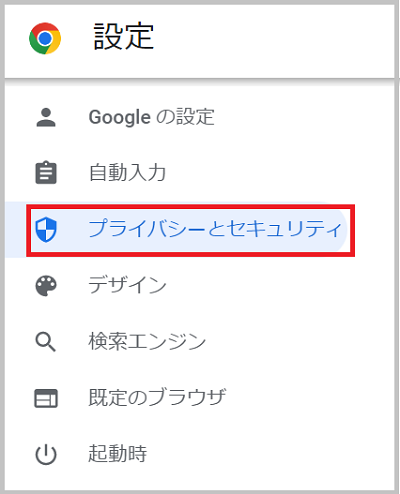
セキュリティの「証明書の管理」をクリックします。
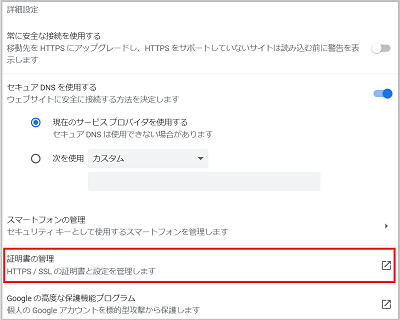
タブ「信頼されたルート証明機関」をクリックし、「インポート」であらかじめダウロードした
「スパイラル株式会社 ルート証明書」をインポートします。
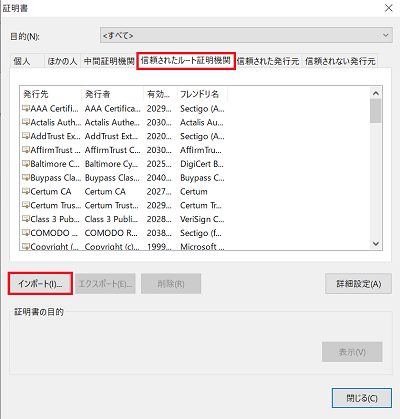
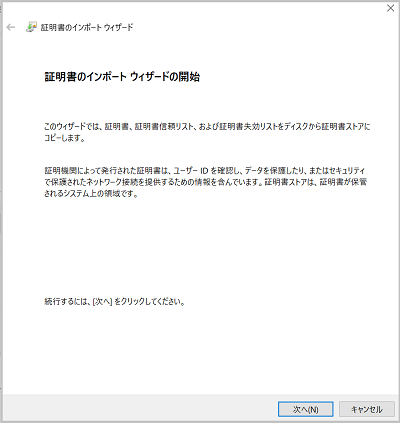
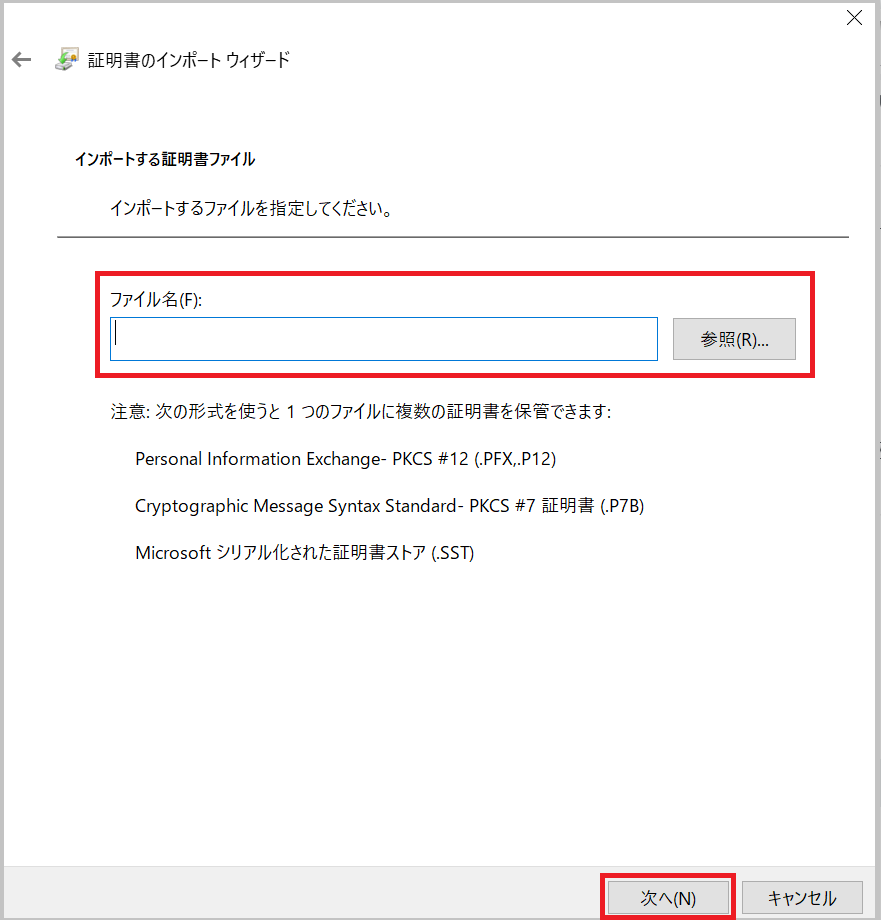
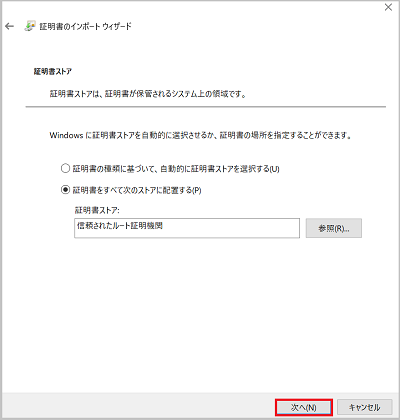
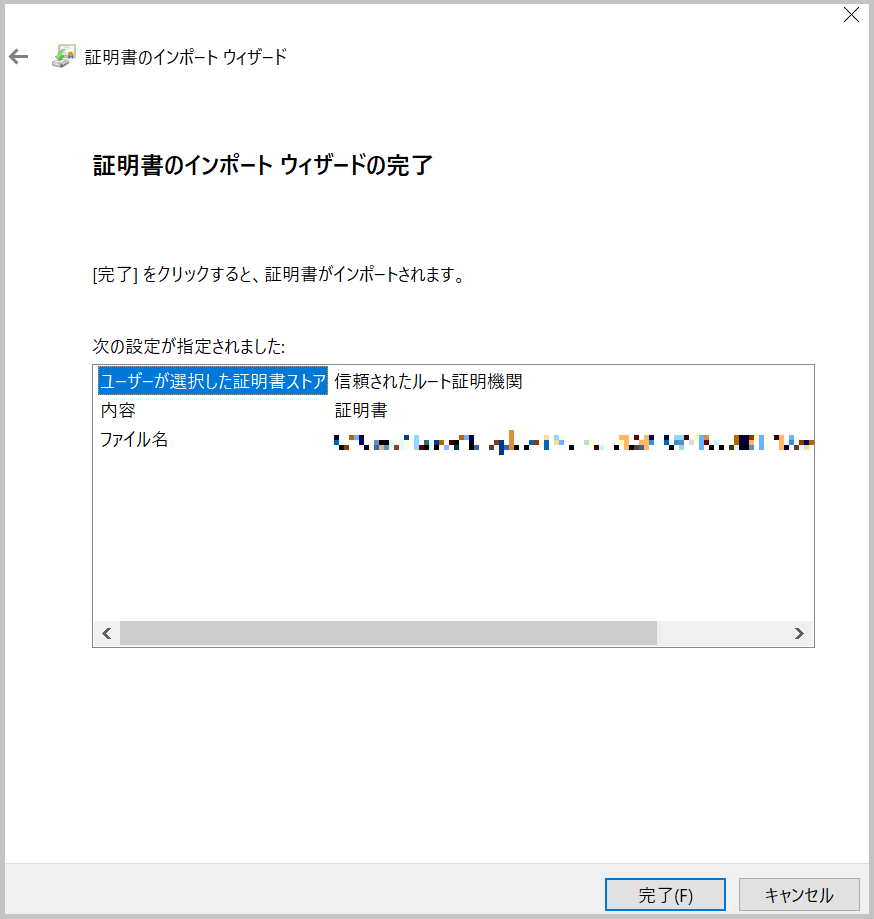
証明書のインポート ウィザードの完了画面で「完了」をクリックすると下記のセキュリティ警告が表示されます。
こちらは「はい」をクリックし、インストールを完了します。
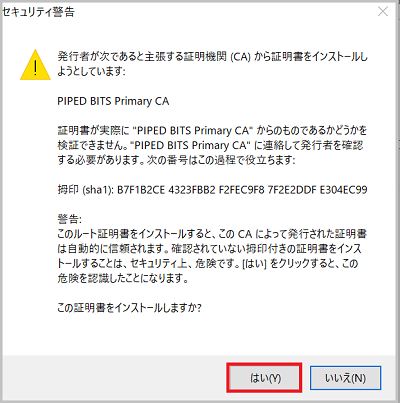
証明書の一覧「信頼されたルート証明機関」にスパイラル株式会社 ルート証明書が登録されているのをご確認ください。
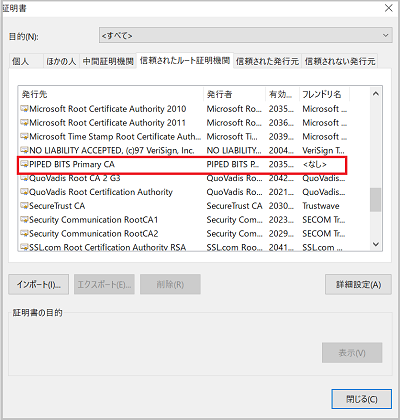
Windows版 Firefox
※ 2022年10月現在の情報を元に制作しております。
設定をクリックします。
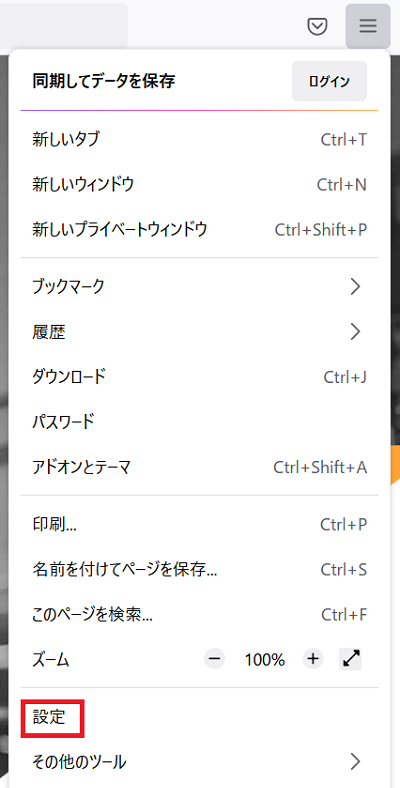
「プライバシーとセキュリティ」をクリックします。
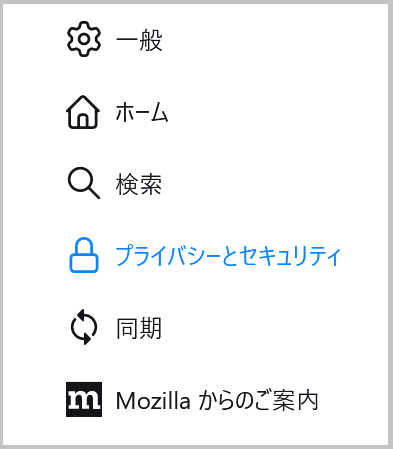
セキュリティの証明書にある「証明書を表示」ボタンをクリックします。
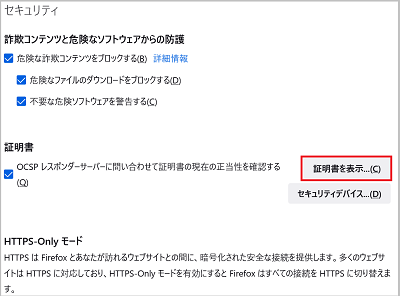
タブ「認証局証明書」が選択されていることを確認し、「インポート」ボタンをクリックします。
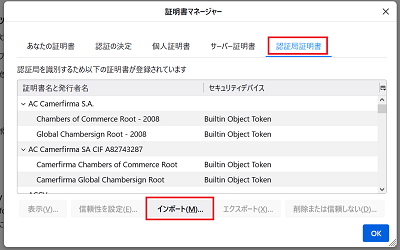
事前にダウンロードした「スパイラル株式会社 ルート証明書」を選択すると、証明書のインポートのポップアップが表示されます。
「この認証局によるウェブサイトの識別を信頼する」「この認証局によるメールユーザーの識別を信頼する」を選択し、
「OK」ボタンをクリックします。
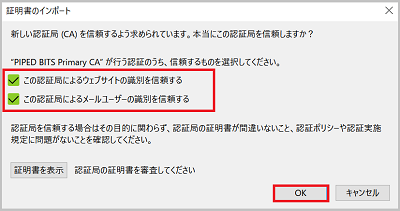
証明書マネージャーの「認証局証明書」にスパイラル株式会社 ルート証明書が登録されているのをご確認ください。
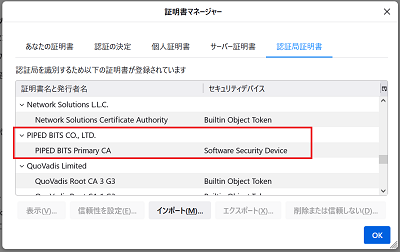
Windows版 Edge
※ 2022年10月現在の情報を元に制作しております。
設定をクリックします。
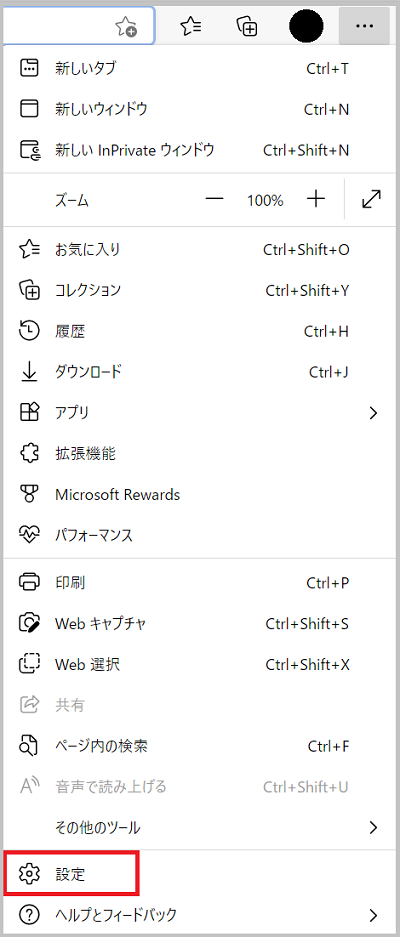
「プライバシー、検索、サービス」をクリックします。
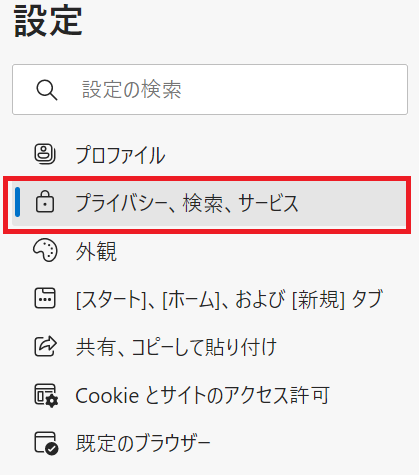
「証明書の管理」をクリックします。
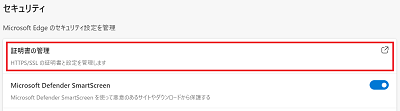
「信頼されたルート証明機関」をクリックし、「インポート」であらかじめダウロードした
「スパイラル株式会社 ルート証明書」をインポートします。
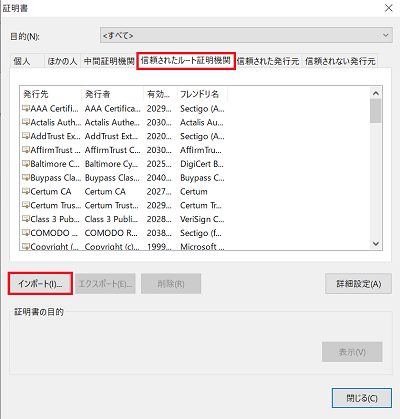
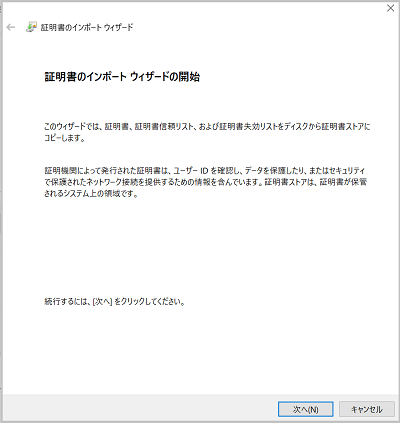
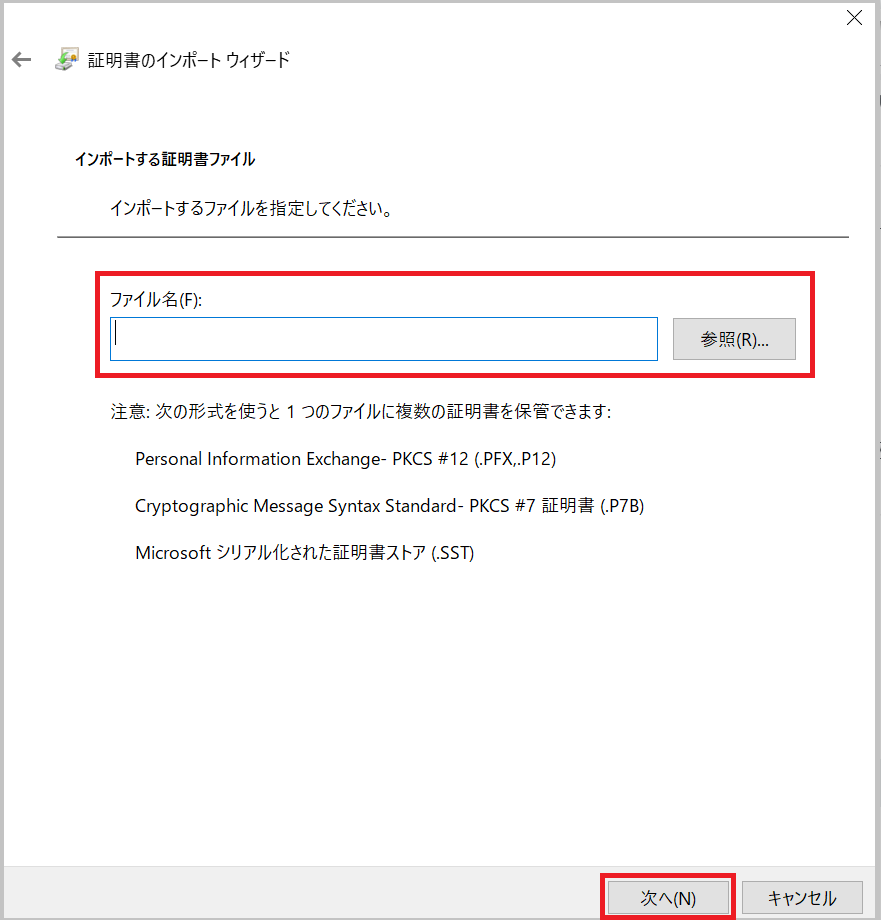
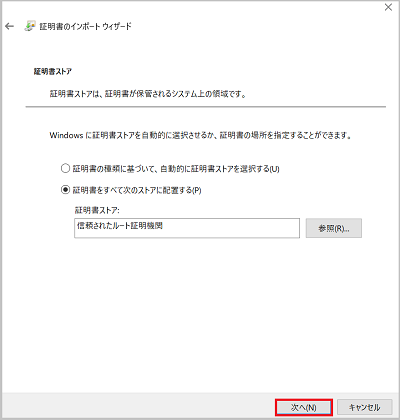
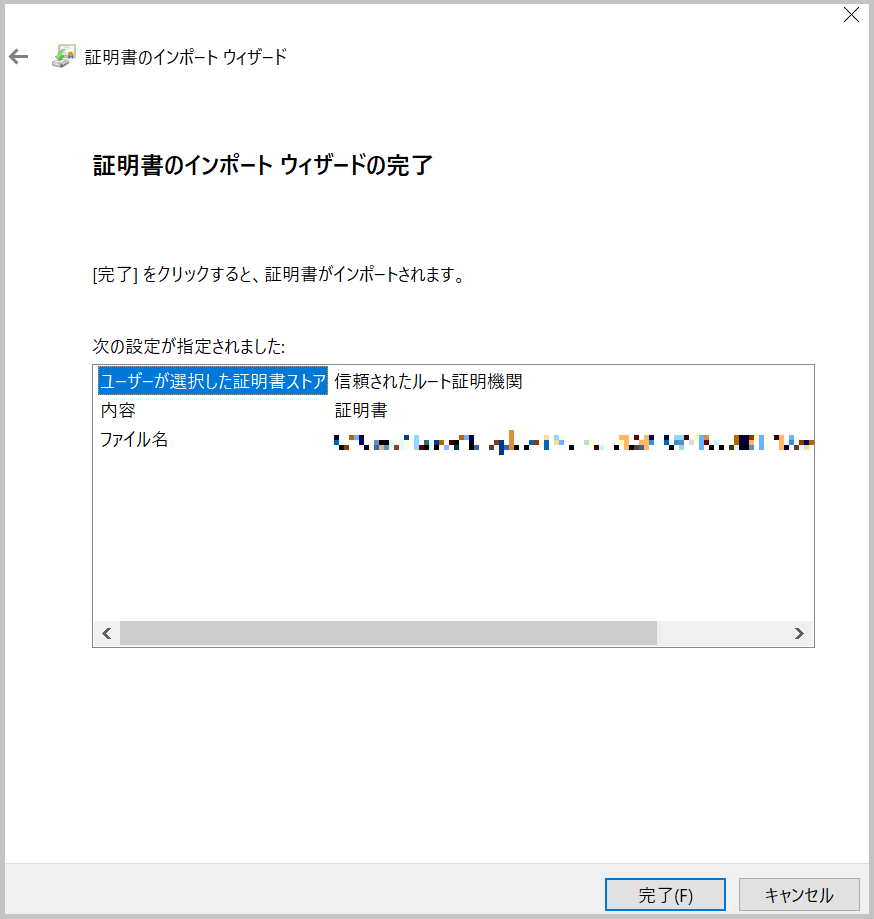
証明書のインポート ウィザードの完了画面で「完了」をクリックすると下記のセキュリティ警告が表示されます。
こちらは「はい」をクリックし、インストールを完了します。
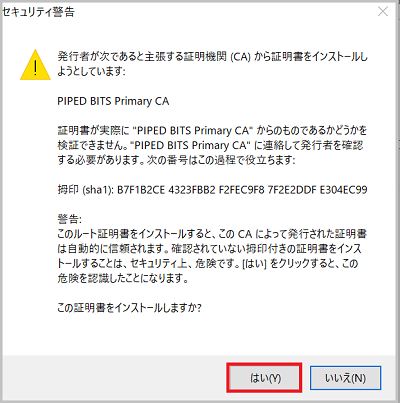
証明書の一覧「信頼されたルート証明機関」にスパイラル株式会社 ルート証明書が登録されているのをご確認ください。
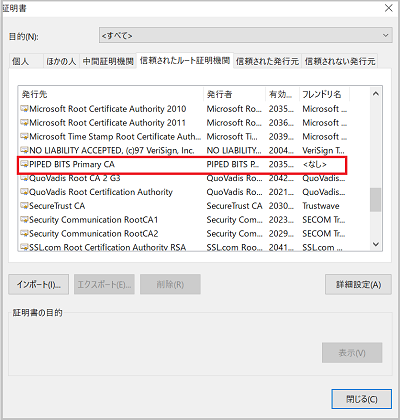
Mac版 Safari
※ 2022年10月現在の情報を元に制作しております。
Macを利用する場合は、ブラウザではなく「キーチェーンアクセス」でルート認証局証明書のインストールと設定を行います。
大まかな流れとしましては、「ルート認証局証明書のインストール」と、「ルート認証局証明書の設定」の2工程です。
ルート認証局証明書のインストール
ダウンロードしたルート認証局証明書をダブルクリックします。
「キーチェーンアクセス」が起動します。
ルート認証局証明書の設定
「キーチェーンアクセス」の画面で「証明書」を選択し、ルート認証局証明書「PIPED BITS Primary CA」をダブルクリックをします。
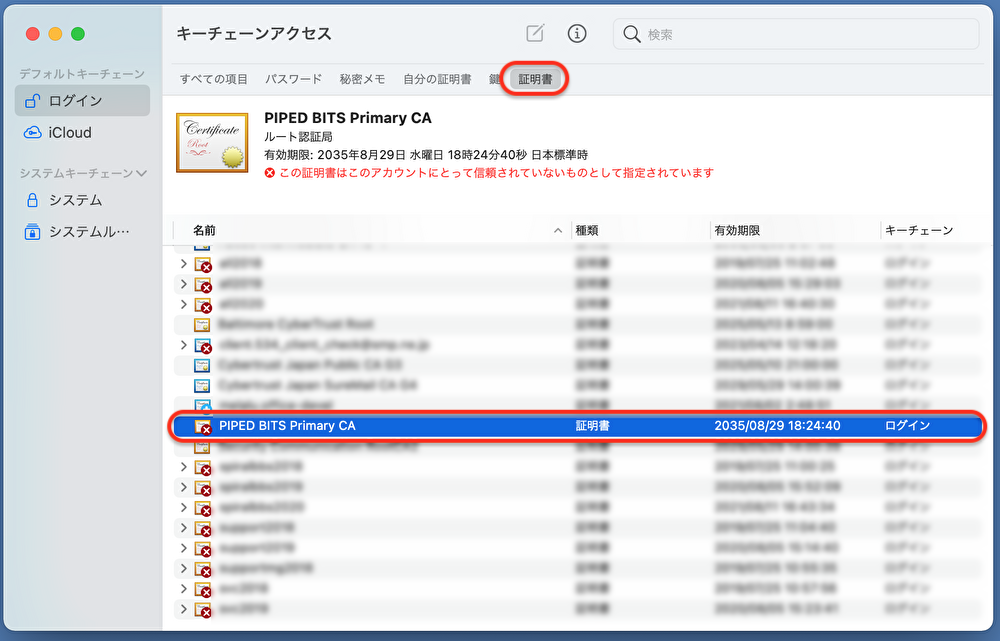
「信頼」の横の「>」をクリックします。
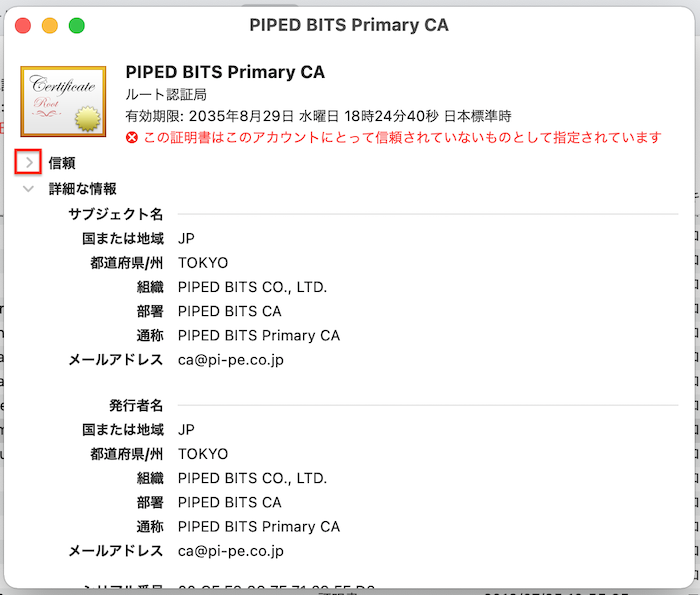
「この証明書を使用するとき:」のプルダウンから「常に信頼」を選択し、「PIPED BITS Primary CA」のウィンドウを閉じます。
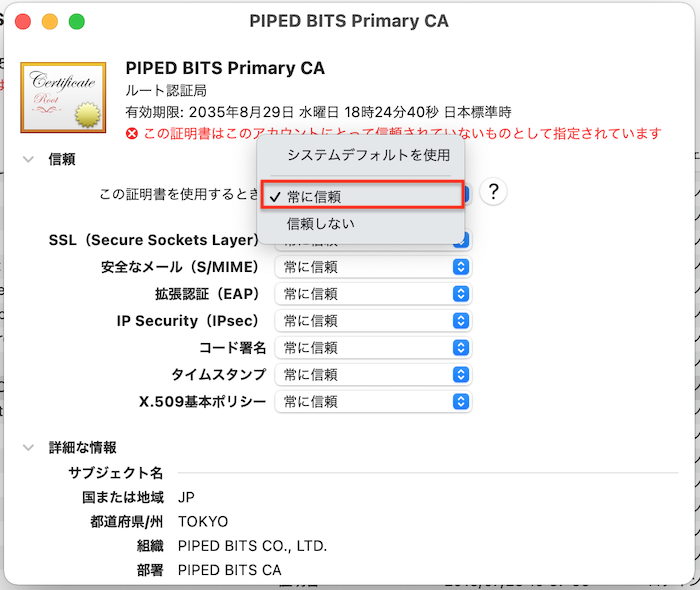
選択後、使用しているMacのユーザー名とパスワードを入力し、「設定をアップデート」をクリックします。
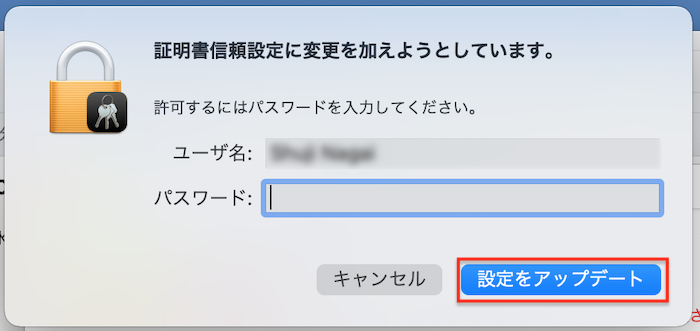
ルート認証局証明書の登録に成功すると、「キーチェーンアクセス」画面のアイコンに「+」が表示されますのでご確認ください。
以上でルート認証局証明書のインストールが完了です。
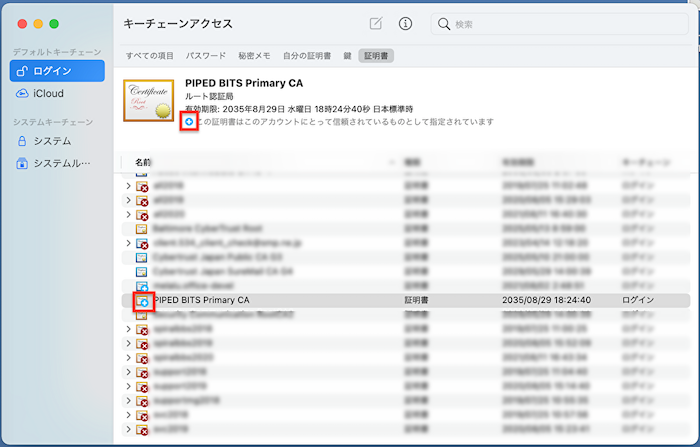
Mac版 GoogleChrome
※ 2022年10月現在の情報を元に制作しております。
画面右上の3つの点のボタンクリックし、設定をクリックします。
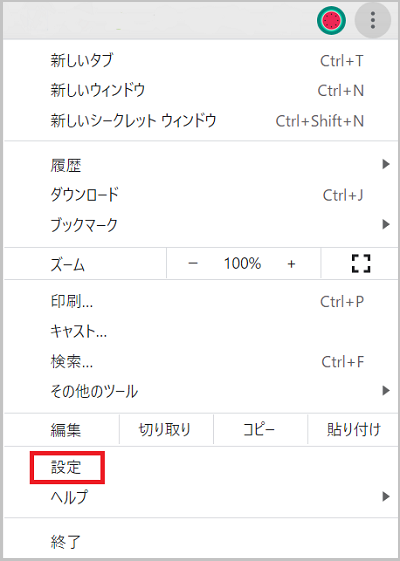
プライバシーとセキュリティをクリックします。
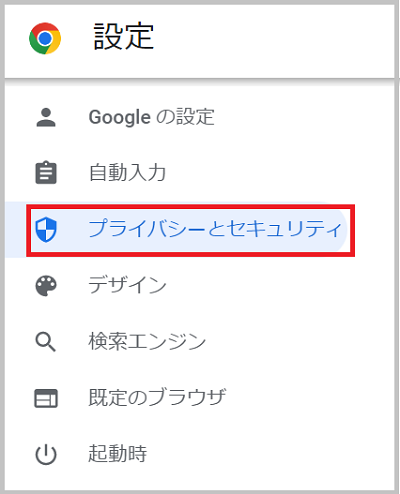
セキュリティの「証明書の管理」をクリックします。
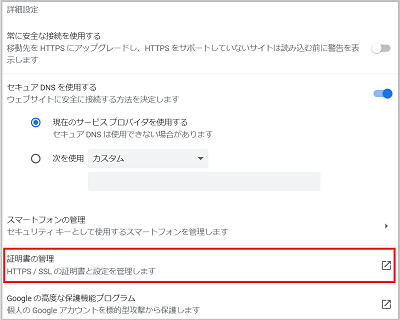
ルート認証局証明書のインストール
ダウンロードしたルート認証局証明書をダブルクリックします。
「キーチェーンアクセス」が起動します。
ルート認証局証明書の設定
「キーチェーンアクセス」の画面で「証明書」を選択し、ルート認証局証明書「PIPED BITS Primary CA」をダブルクリックをします。
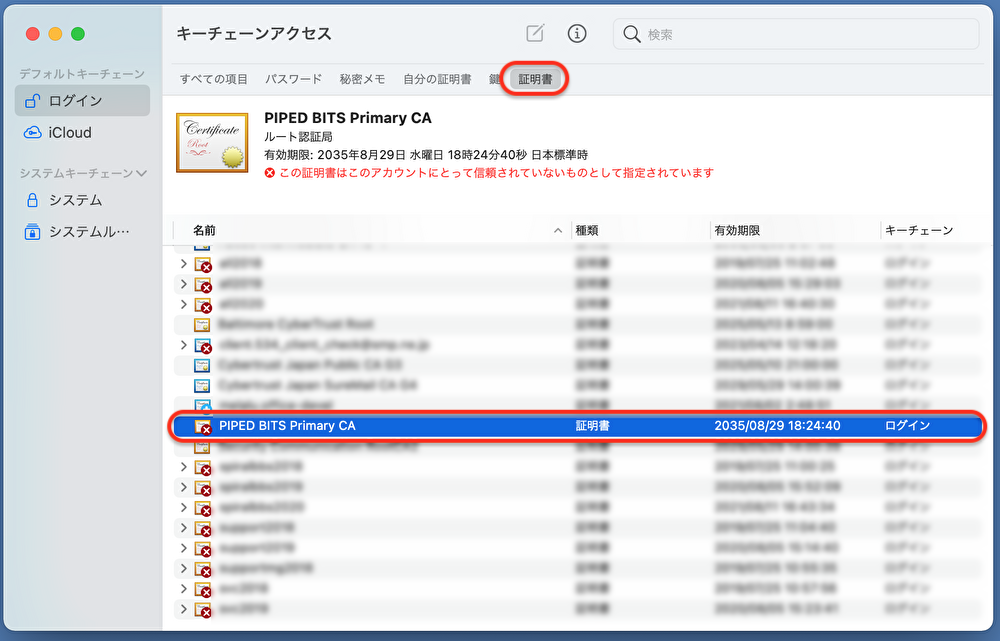
「信頼」の横の「>」をクリックします。
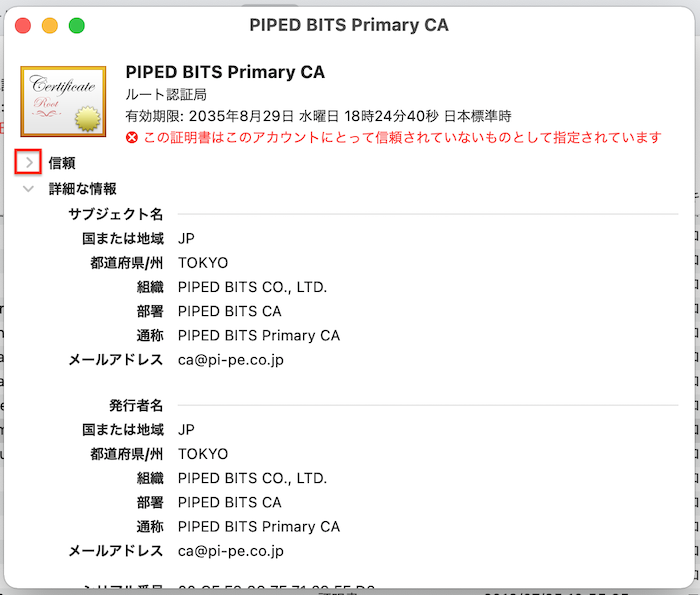
「この証明書を使用するとき:」のプルダウンから「常に信頼」を選択し、「PIPED BITS Primary CA」のウィンドウを閉じます。
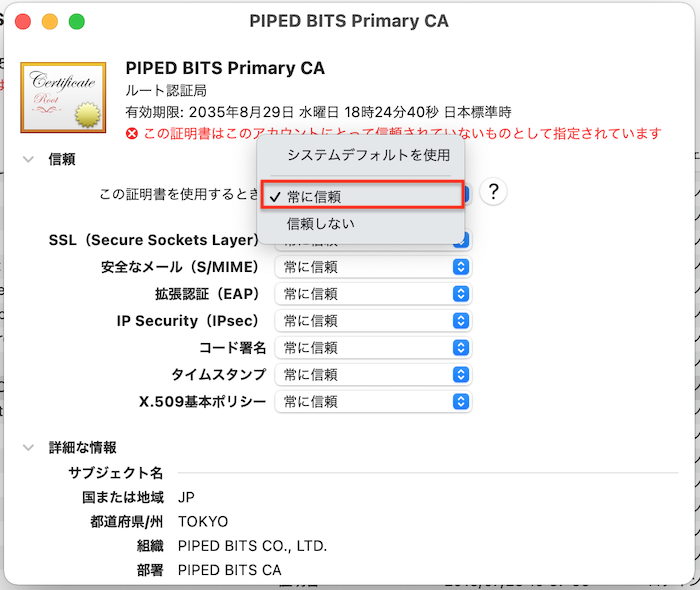
選択後、使用しているMacのユーザー名とパスワードを入力し、「設定をアップデート」をクリックします。
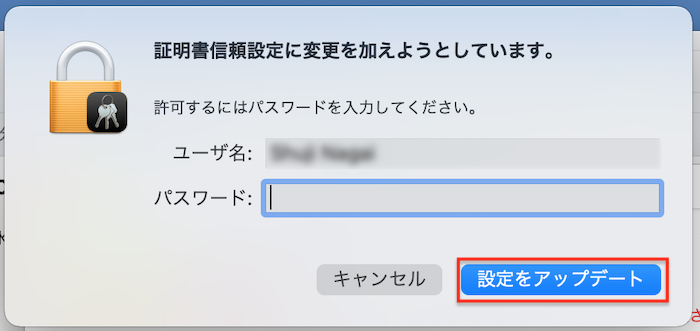
ルート認証局証明書の登録に成功すると、「キーチェーンアクセス」画面のアイコンに「+」が表示されますのでご確認ください。
以上でルート認証局証明書のインストールが完了です。