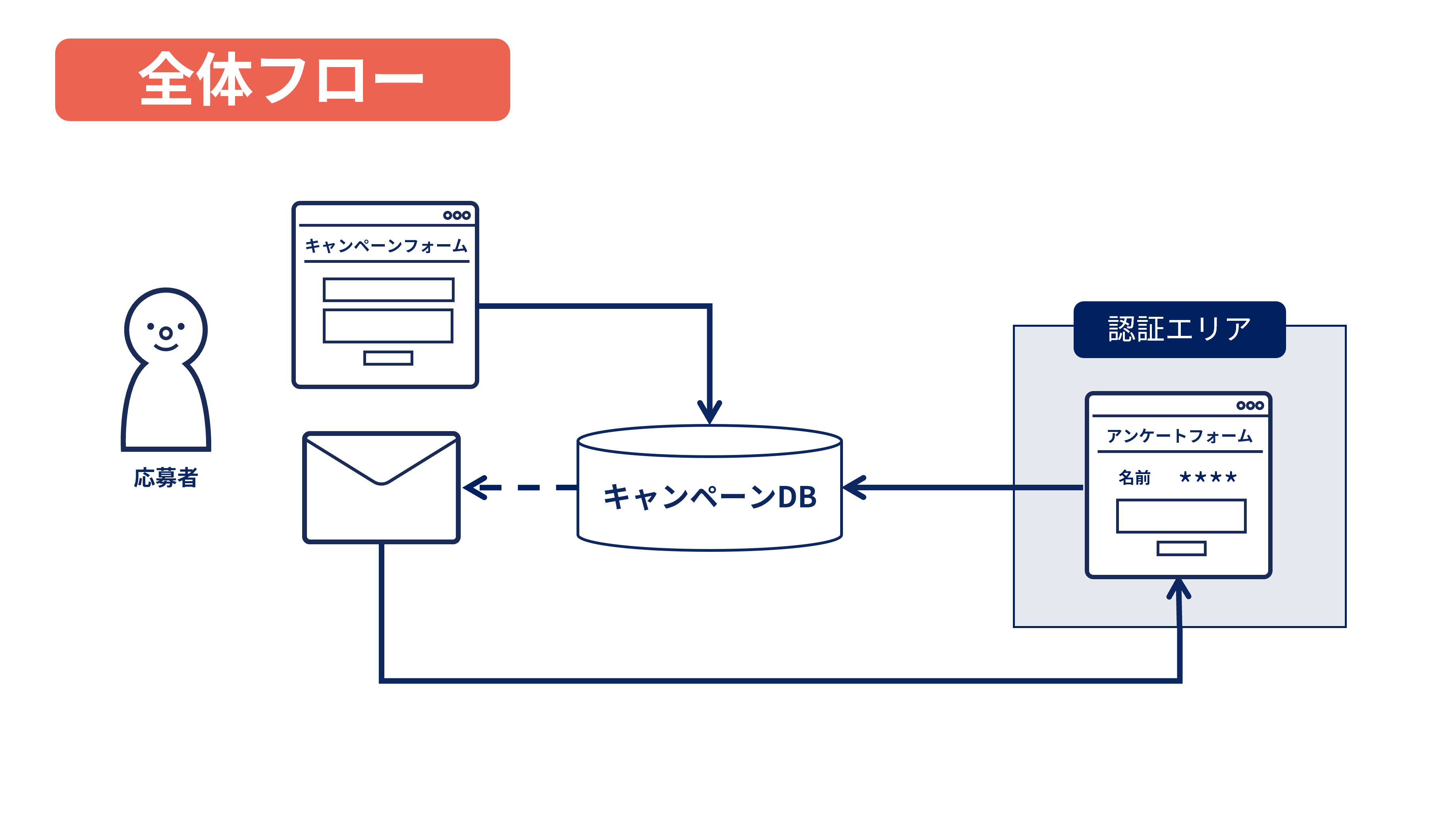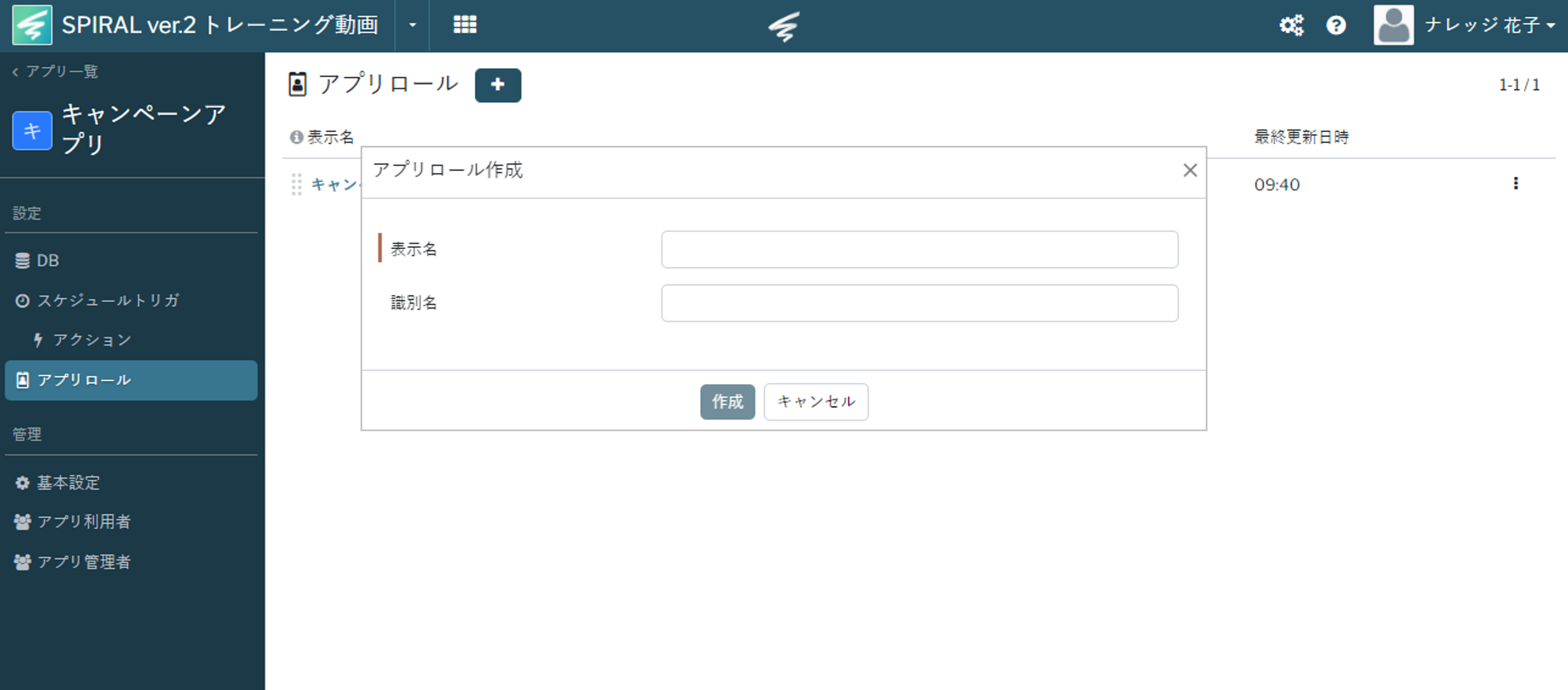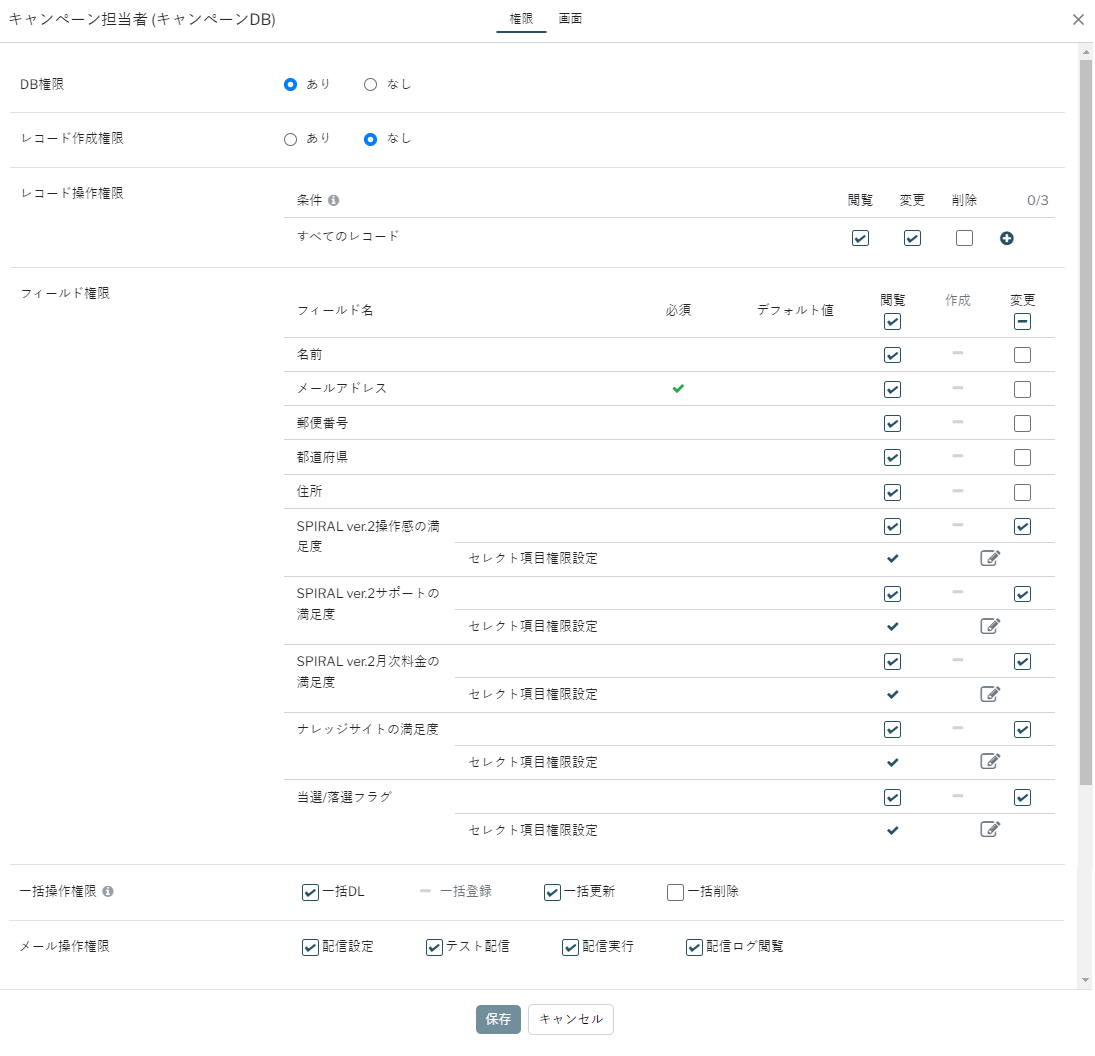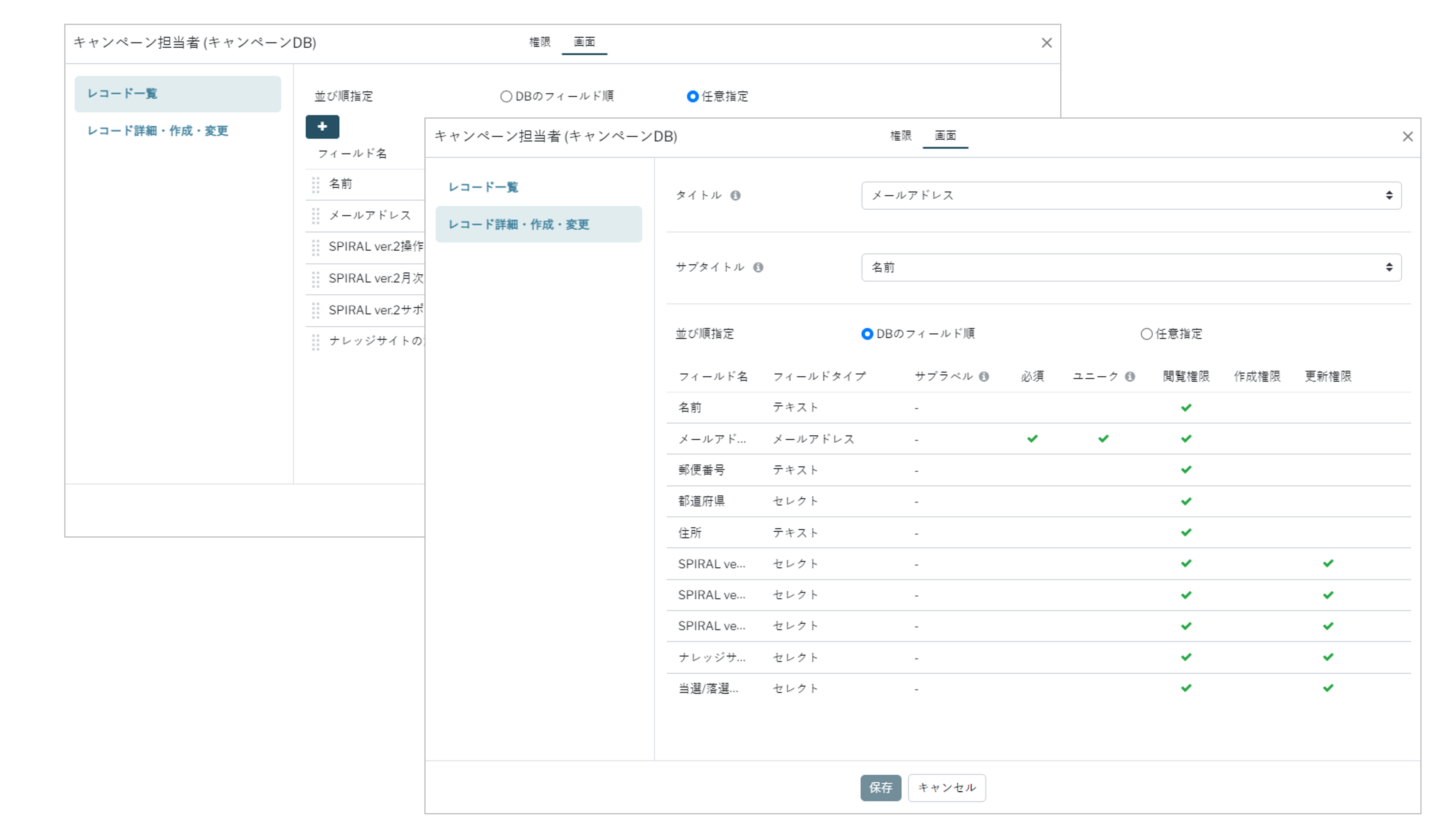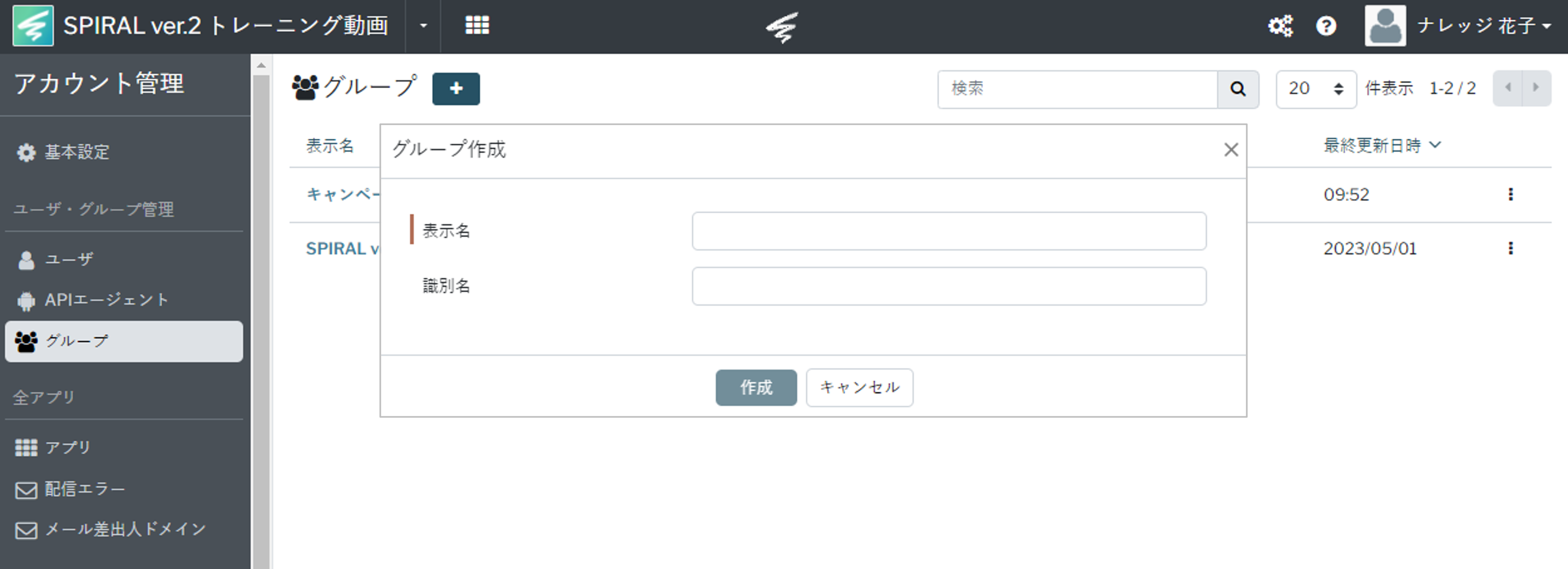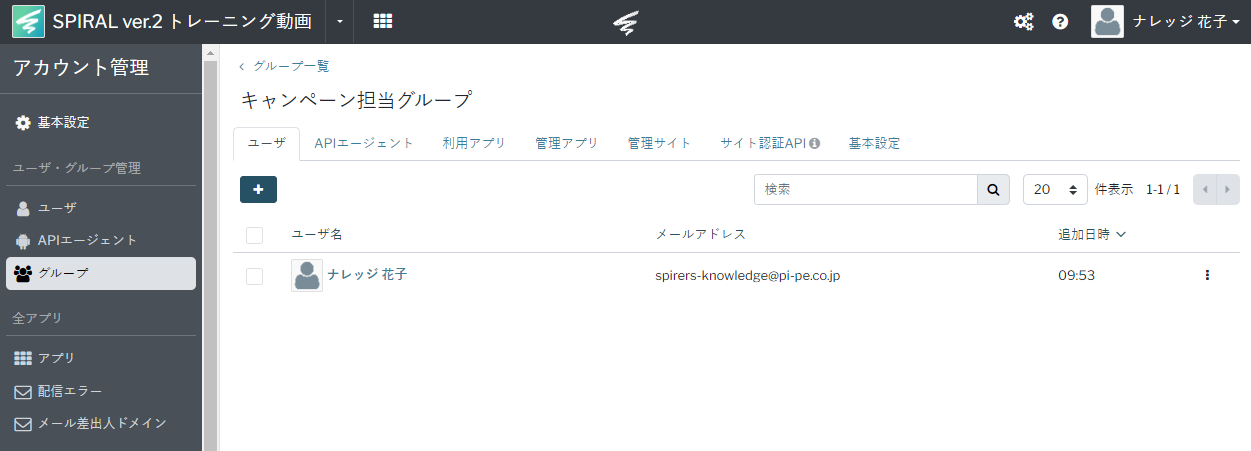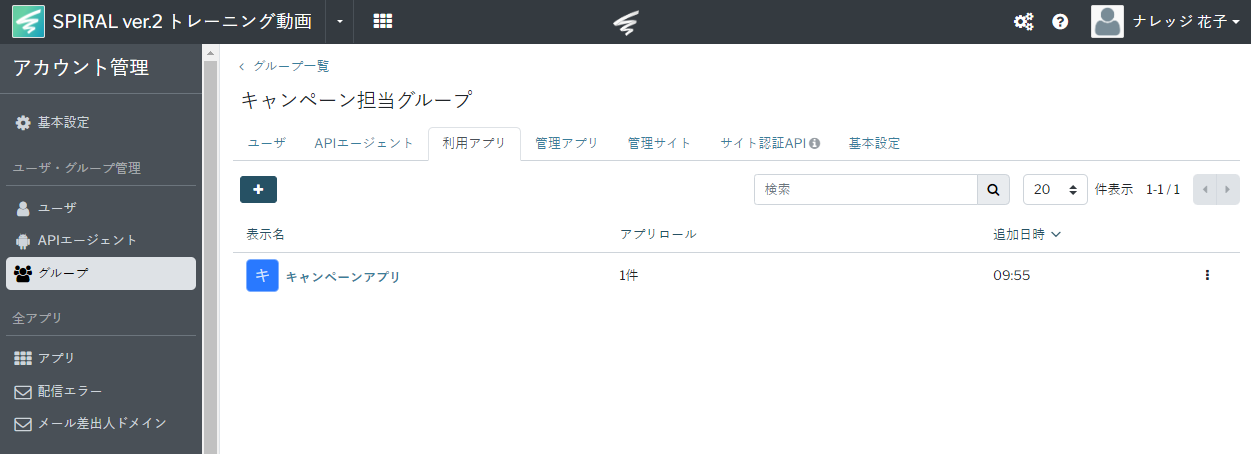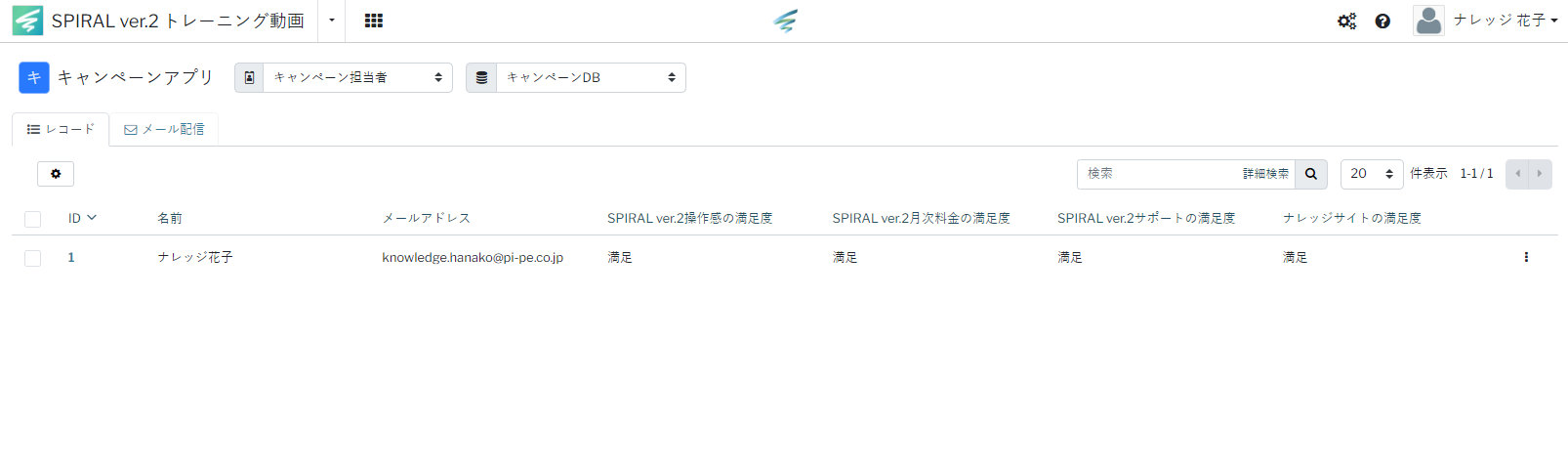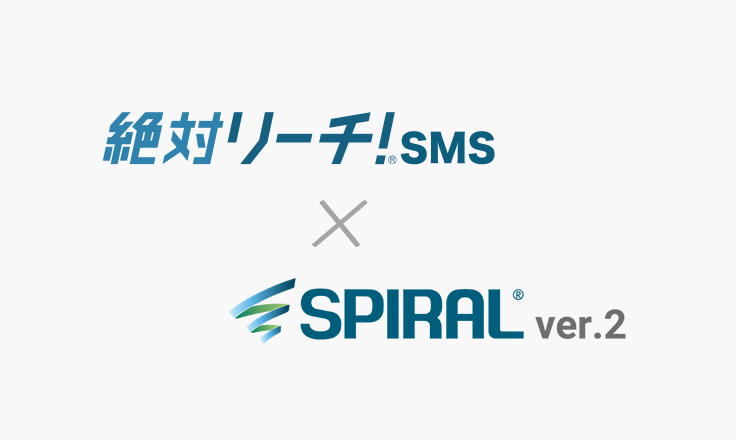SPIRAL ver.2アプリ設定 Level2は、”クリックログインアンケートを作成しよう”です。
DB、フォームブロック、認証エリアの主要機能を使った設定となります。
アンケートの他にもいろいろな用途で使用できる内容となりますので、一緒にSPIRAL ver.2をマスターしましょう!
変更・改訂履歴
-
改訂
記事フォーマットの変更
お問い合わせフォームを作成しよう
クリックログインアンケートを作成しよう
よくあるお問い合わせ一覧を作成しよう
会員サイトを作成しよう
ウェビナー管理アプリを作成しよう
レコードを管理しよう
動画
全体フロー説明
キャンペーン応募後、アンケートに回答するというフローにしています。
・キャンペーンフォームから登録
↓
・応募者へアンケートURLが記載されたメール配信
↓
・アンケートURLをクリックして認証エリアにログイン
↓
・事前に登録した名前が表示されたアンケートフォームから回答
クリックログインアンケートの良さは、事前にメールアドレスを含む個人情報を取得したうえで回答をしてもらうので、
アンケートフォームで個人情報を入力させずに誰が回答したかを特定することができるところです。
今回は名前を表示させますが、もちろん非表示にすることも可能です。
Chapter3では全体フローには記載していませんが、キャンペーン担当者が応募内容の確認や当選 / 落選 通知対応を行う画面であるアプリ利用画面をカスタマイズしたいので”アプリロール”を設定していきます。
全権限のアプリ利用画面を使用する場合は、この設定は不要です。
・キャンペーンフォームから登録
↓
・応募者へアンケートURLが記載されたメール配信
↓
・アンケートURLをクリックして認証エリアにログイン
↓
・事前に登録した名前が表示されたアンケートフォームから回答
クリックログインアンケートの良さは、事前にメールアドレスを含む個人情報を取得したうえで回答をしてもらうので、
アンケートフォームで個人情報を入力させずに誰が回答したかを特定することができるところです。
今回は名前を表示させますが、もちろん非表示にすることも可能です。
Chapter3では全体フローには記載していませんが、キャンペーン担当者が応募内容の確認や当選 / 落選 通知対応を行う画面であるアプリ利用画面をカスタマイズしたいので”アプリロール”を設定していきます。
全権限のアプリ利用画面を使用する場合は、この設定は不要です。
アプリロール作成
グループ作成
動作確認
参考リンク
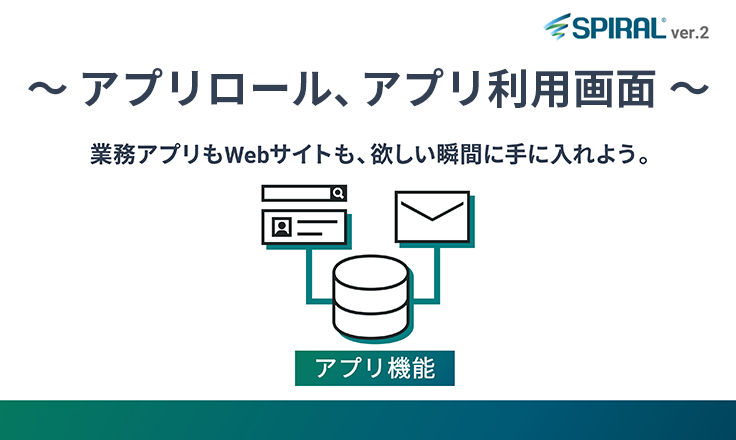
2022年11月30日(水)
動画で学ぶ SPIRAL ver.2 基本機能
~【アプリ管理】アプリロール / アプリ利用画面 ~
~【アプリ管理】アプリロール / アプリ利用画面 ~
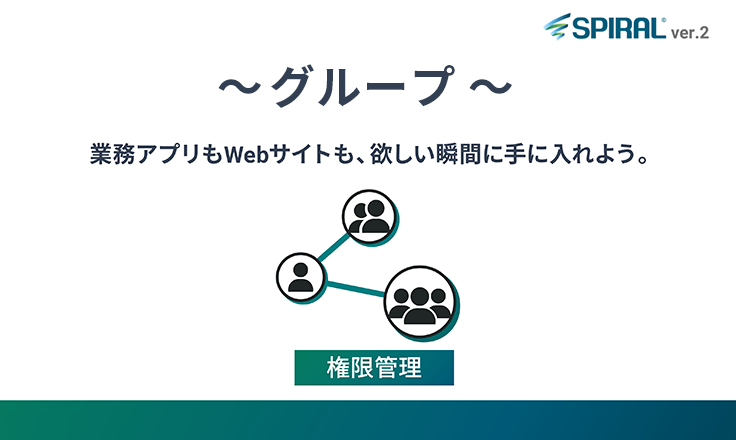
2022年12月16日(金)
動画で学ぶ SPIRAL ver.2 基本機能
~【アカウント管理】グループ ~
~【アカウント管理】グループ ~
・アプリロール
・アプリ利用画面のカスタマイズ
・グループ管理
最後に
SPIRAL ver.2アプリ設定Level2 クリックログインアンケートの全設定が完了しました。
是非、Level3も挑戦してみてください!
是非、Level3も挑戦してみてください!